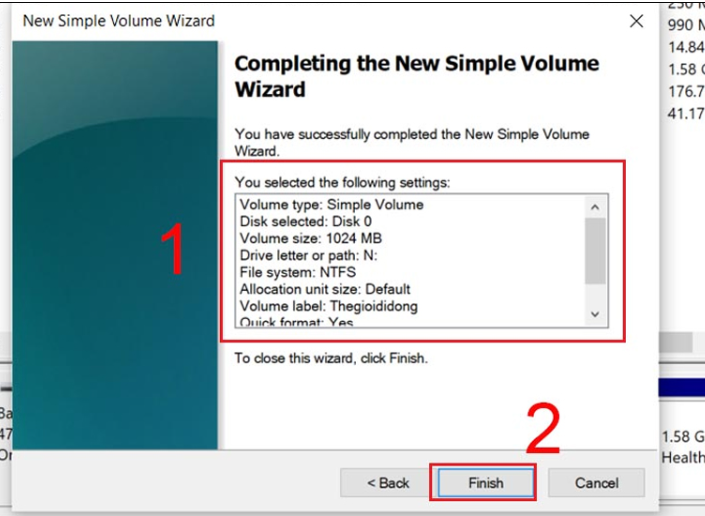Ngày xưa, khi mới biết đến máy tính thì thường sẽ nhận được là máy tính sẽ có 3 ổ bao gồm ổ C, D và E, trong đó thì C để cài Windows, D để dữ liệu, và E là giải trí. Thực tế thì mình không hiểu sao người ta chia ra thế, thấy người trước làm thế thì mình làm theo. Sau này thì mình chỉ để một ổ C hoặc chia hai ổ là C và D để một ổ cài Windows còn một ổ còn lại chưa dữ liệu quan trọng. Cái gì khó quá thì đưa lên Cloud lưu trữ.
Tuy nhiên lại về sau này nữa thì mình thường để một ổ C ( nguyên cái SSD 280 Gb) để cài Windows, một cái ổ HDD khác để chứa dữ liệu. Vì thế cần đến việc chia ổ cứng ra làm nhiều ổ khác nhau để phân loại dữ liệu. Vậy cách chia ổ cứng như thế nào cho hợp lý thì theo dõi bài này nhé
Chia ổ cứng| Phân vùng ổ cứng.. dùng để làm gì?
Bạn có một ổ cứng và muốn chia ổ cứng ra nhiều phân vùng nhỏ khác nhau thì chính là việc cần để chia ổ cứng ra. Nhất là những người có dùng 1 ổ cứng thì sẽ chia ra làm hai ba ổ để cài Windows và chứa dữ liêu. Việc này cực kỳ quan trọng bởi nếu bạn cài đặt lại Windows thì toàn bộ dữ liệu ổ C sẽ bị mất vì thế việc chia ổ cứng sẽ đảm bảo dữ liệu ổ D hoặc các ổ khác không bị vấn đề gì
Cách chia ổ cứng trên Windows 10
Bước 1: Click chuột phải vào This PC ( tên cũ là My Computer ấy ) rồi chọn Manager
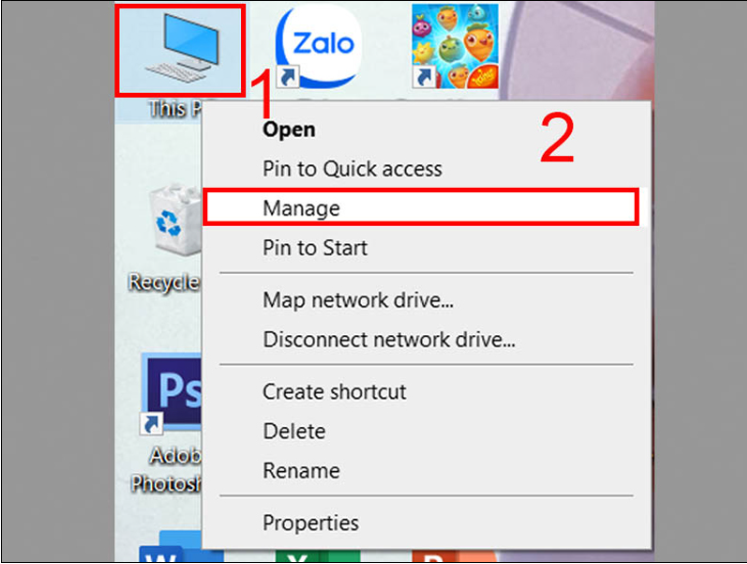
Bước 2: Chọn (1) Disk Managerment > rồi chọn phân vùng muốn chia > chọn tiếp (3) Shrink Volume…
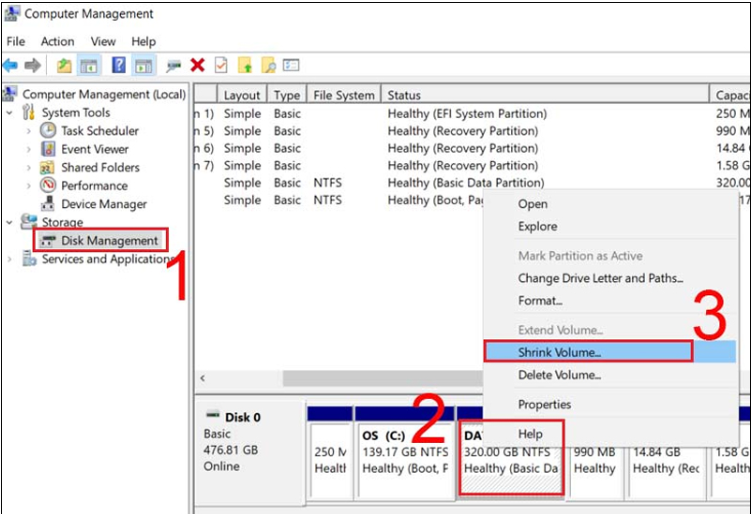
Bước 3: Nhập dung lượng muốn chia nhỏ của phân vùng ổ cứng đó. Ở đây tính theo MB nhé, 1Gb= 1024Mb) > rồi chọn Chrink để chia
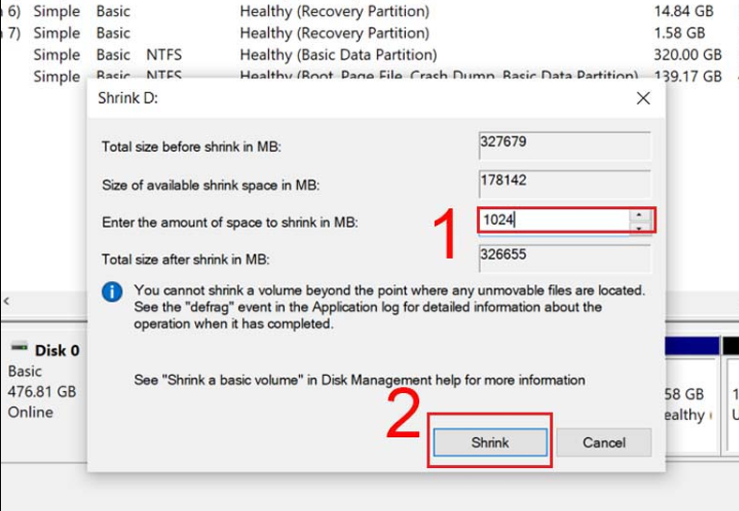
Bước 4: Khi chia xong thì phần còn lại nó sẽ là phân vùng trống bạn chọn tiếp vào phân vùng trống đó chọn New Simple Volume….
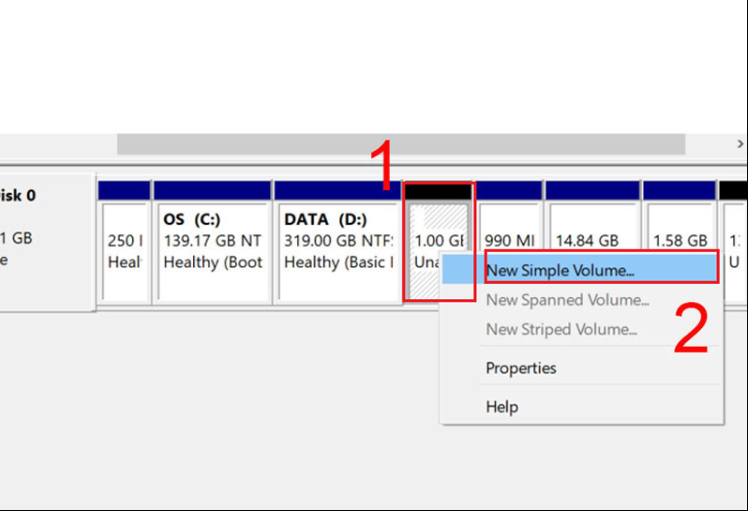
Bước 5: Chọn Next để tiếp tục
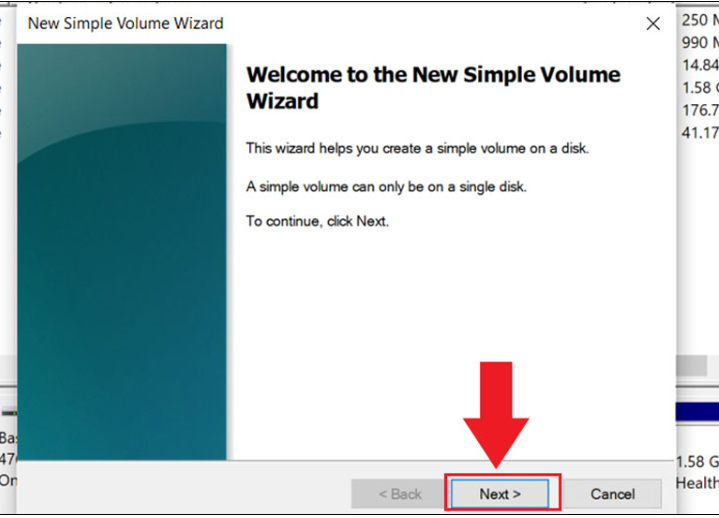
Bước 6: Cái phân vùng trống này, thì bạn có thể đặt giới hạn cho nó nếu muốn chia nhỏ ra tiếp, còn không thì ấn next để toàn bộ phân vùng chưa chia đó sẽ được là phân vùng mới
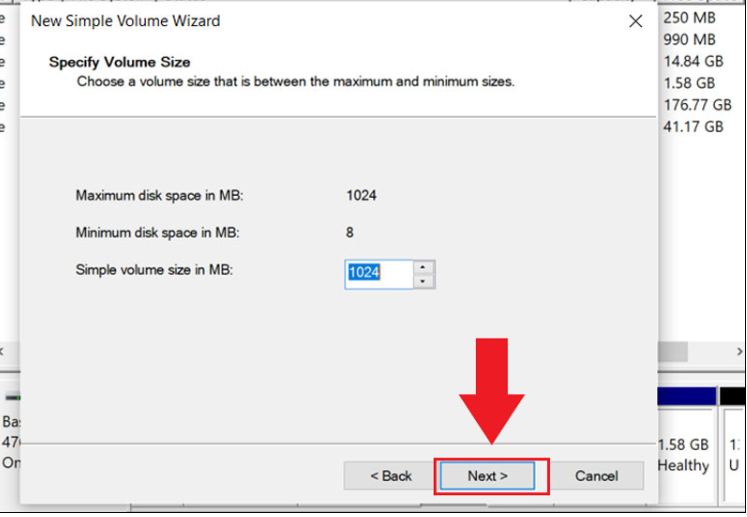
Bước 7: Chọn tên cho phân vùng ổ cứng mới và chọn next
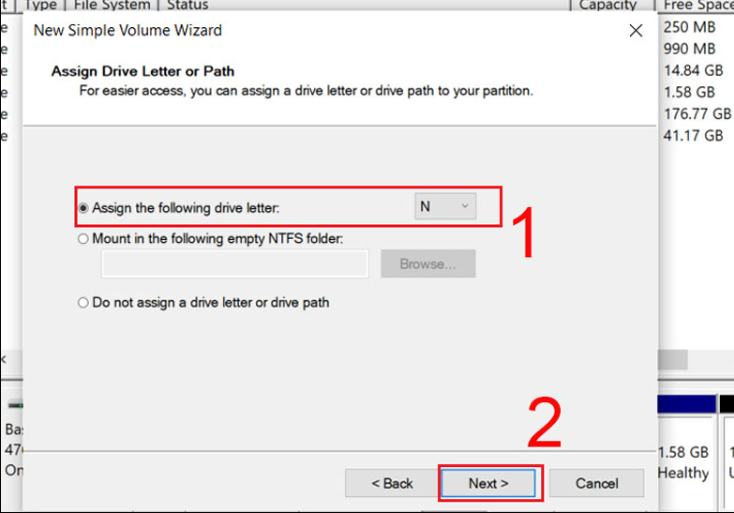
Bước 8: Chọn tên cho phân vùng ổ cứng mới và chọn NTFS > rồi chọn Next tiếp
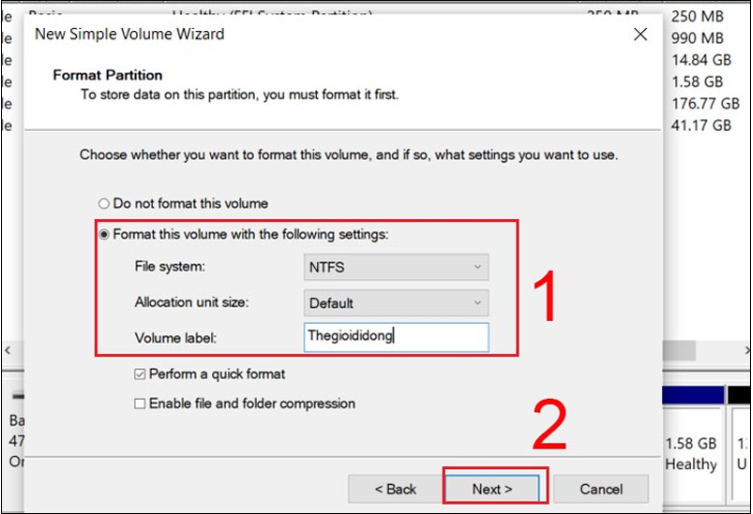
Bước 9: Xem lại thông tin, nếu đúng yêu cầu rồi thì chọn Finsh để hoàn thành thôi